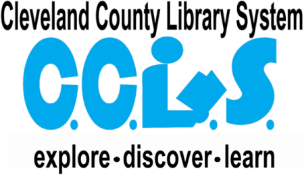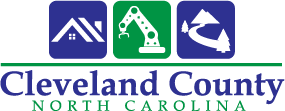Ebook Extended FAQ
How do I install Libby?
Note: This guide was made using an Android tablet so the images shown below will be specific to the Google Play Store on Android devices. The process of installing the app and interface of the Google Play Store is similar enough to the App Store on Apple devices that you should be able to follow along. If you run into trouble and can’t figure out how to continue on your own, bring your device to the Library and we will do our best to assist. Once successfully installed the sections following this for use of the app are universal to all devices.
Step 1: To download and install the Libby app you will need to go to your device’s app store. This will be located either on the home screen of your device or in the app menu and will have a logo similar to the ones shown below:

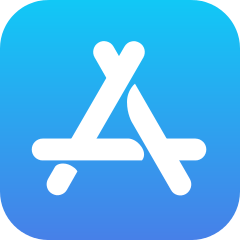
Step 2: Once open find the search bar or button, select it, then type in “libby”. Your device should bring up a list of suggested results with the Libby app at the top as shown in the pictures below:
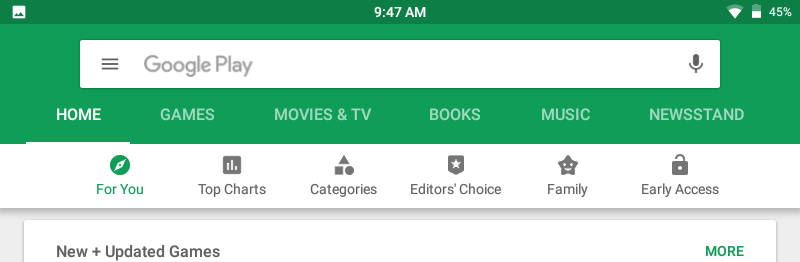
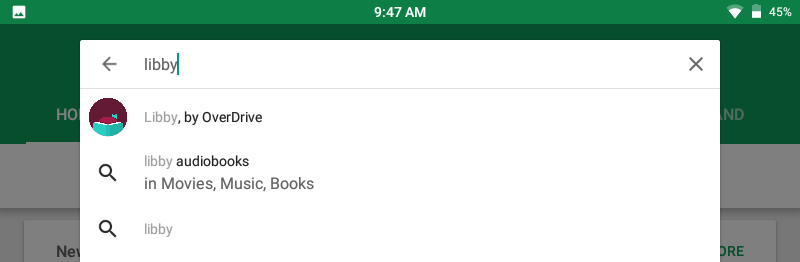
If your device’s app store doesn’t have this feature just complete the search by pressing enter/send and find Libby in the search results that are displayed. The Libby app should be at or near the top titled “Libby, by Overdrive” with the same icon shown in the second search image.
Step 3: Now all that’s left to be done is to press the big green button that says “Install” shown in the picture below:
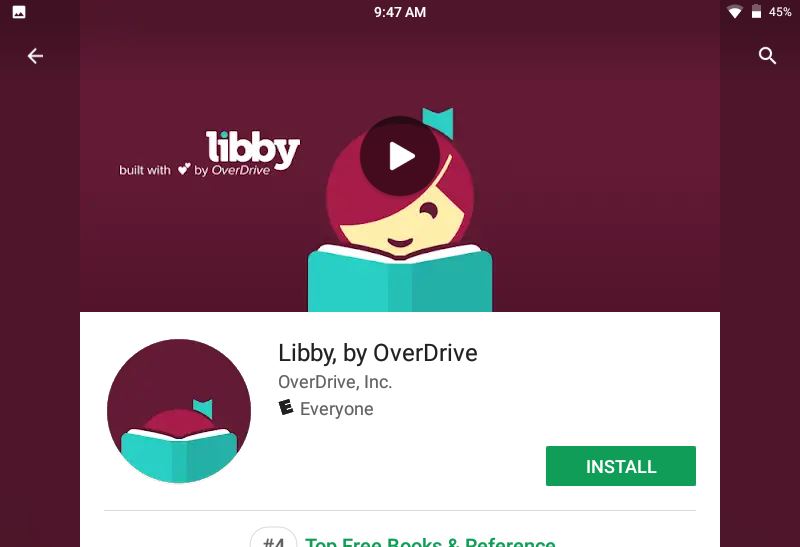
Final Steps: After you press the install button your device may prompt you to enter a password if it has been configured to do so before allowing apps to be installed. You will need to enter your password at this time to continue. Once your device finishes downloading and installing Libby you should see the buttons reading “Uninstall” and “Open” appear where the install button used to be. If you want to continue to the Libby app you can press “Open” at this time, or wait and open it later from the Libby icon that should have appeared on your device’s home screen or app menu, shown in the pictures below:
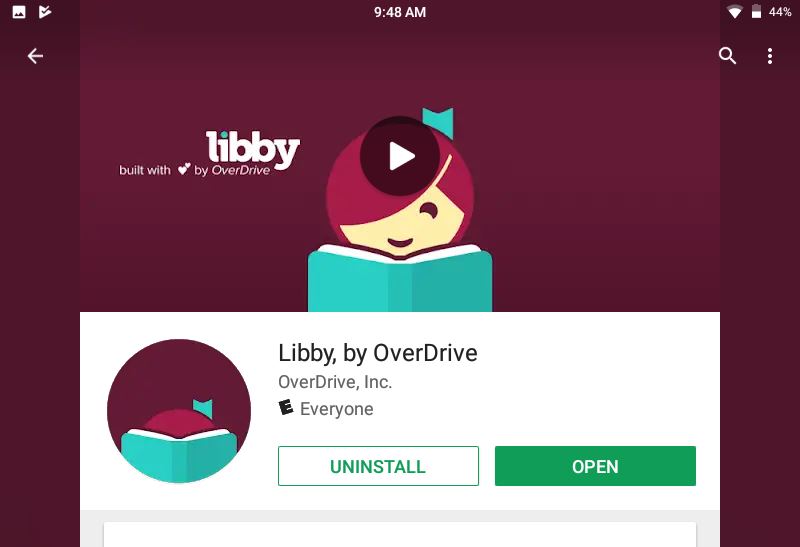
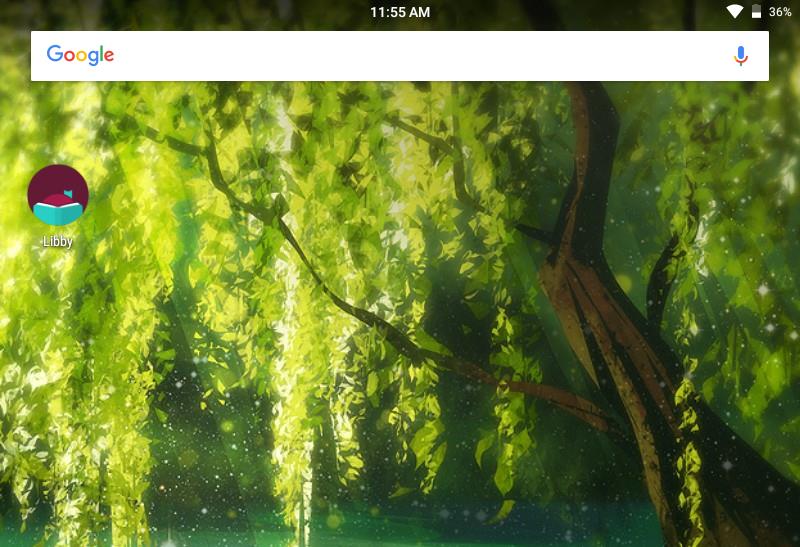
How do I use Libby?